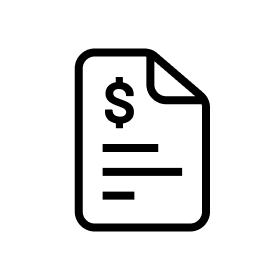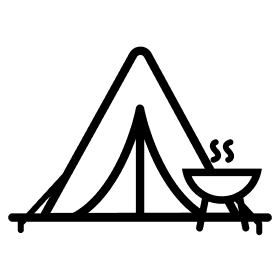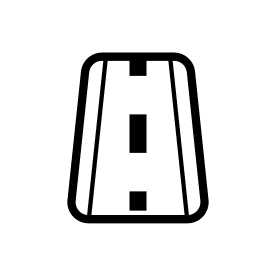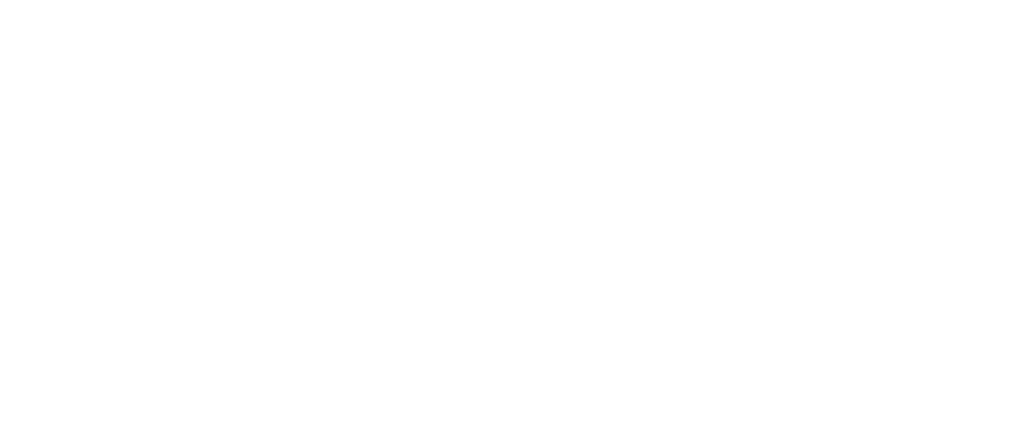Announcement
m-Station App Update: We’re making improvements behind the scenes to enhance your AXS m-Station app experience. If you have feedback or encounter any issues, please contact our Customer Service team at 6560 2727. Thank you for your patience and continued support!
You are in